HOW TO EXPORT AND IMPORT IMAGES AND KEYWORDS FROM ONE COMPUTER TO ANOTHER IN LIGHTROOM
Thank you for purchasing one or more of our keyword lists.
Computer 1
1. Download just shot images from memory card (Compact flash, Secure Digital, etc) to laptop.
2. Save the just downloaded images from the laptop to another hard drive or other storage device for backup purposes.
3. Import the just downloaded images into Lightroom from the laptop hard drive. Note; there are two ways to import images: A. By using the File command at the top left of the menu bar of the Lightroom Library module. B. By selecting the Import button at the bottom left of the Lightroom Library module. The chosen method does not matter, both methods import images in the same manner.
4. Now is the time to add keywords, captions, and develop settings so that all that information and instructions remain with every future version of the images. Note; add keywords by using the “Keywording” tab on the right side of Lightroom’s Library module. We have added thousands of keywords to the keyword list to keep you from having to add keywords one at a time and to keep you from having to research the taxonomy of a species.
5. When ready to move the catalog to another computer, export the catalog by the go to the File>Export as Catalog command on the menu bar. ***
***Note; Do not try to use the “Export” button on the bottom left of Lightroom’s Library module; this tab is only for exporting images, not catalogs.
6. After selecting the “Export to Catalog” command, a dialog box will come up. In the dialog box, be sure and check the selection box under the “Save as type” dropdown box that says, "Include available previews". (Checking the “Include available previews” box will save time on the desktop at home because the desktop computer will not have to rebuild the image previews the laptop has already built.) (See Screen Shot 1)
7. Do NOT check "Export negative files." ***
***Note; Selecting the “Export negative files” command can tie up the laptop computer for hours while the laptop builds duplicate negatives, which are your original computer image files, for export. (See Screen Shot 2)
8. Lightroom will ask a destination folder to place the exported catalog. Be sure and select an easily remembered destination for the catalog file. ***
***Note; It is important to be able to quickly navigate to the destination folder of the exported catalog so that the exported catalog can later be transferred to the desktop computer and/or backed up to another storage device. It is important to know that exporting a catalog in the above-prescribed manner is only exporting a catalog, not the actual images.
9. After naming the exported catalog, select “SAVE”.
The process for transferring an exported catalog and images from one computer to another computer.
Computer 2
1. Copy the "actual" image files onto the desktop computer with the same laptop FIX. Be sure they are the image files and NOT the catalog.
***Note; be sure the images are the same and folders named the same. (i.e. If the laptop folder is 20080201_Palau, be sure the folder on the desktop has the name, 20080201_Palau.)
2. In Lightroom, navigate to the menu bar: File>Import from Catalog command at the top of Lightroom’s Library module. ***
***Note; Do not use the “Import” button at the bottom left of the module as this button is only for importing new, never before imported, images into Lightroom.
3. Navigate to where the laptop catalog exported from the laptop is stored and select “Open” in the Import from Catalog dialog box. The catalog will import into Lightroom on the desktop computer. ***
***Note; Using the “Import from Catalog” command adds the exported laptop catalog information to the desktop catalog where you want these images to ultimately stored. If the File>Open catalog command is used, then the currently open catalog will close and the chosen catalog will open.
********* It is important to use the “Import from Catalog” command; they are different commands. Only if you use the “Import from Catalog” command will the laptop catalog append to the desktop catalog.
***Lightroom can only have one catalog open at a time in the current version. Future versions of Lightroom may be able to open two catalogs at the same time, so be sure and check Adobe’s documentation with future updates.
4. Lightroom will then automatically search your computer's hard drives to locate the folders of images you just imported. It is therefore important not to rename folders after they are exported from the laptop and before they are imported into the desktop library. After all folders are imported into the desktop library and Lightroom has found all the folders, it is ok to rename the folders if necessary.
5. If there are folders of images that cannot be automatically found by Lightroom, the folder will be gray in color and have a question mark (?) next to the folder icon the “Folders” tab in the panel on the left hand side in Lightroom’s Library module.
6. Select any gray folder, with a question mark, folder's name, then (Right click- a mouse that gives that option) (Command-Click a one-button mouse) to select the command "Find Missing Folder".
7. Navigate to the location of the folder Lightroom needs to find and select the “OK” button. Note; This procedure will tell Lightroom where the images are being stored on the desktop hard drive or storage system. When following this procedure correctly, the folder name will change to white and the question mark will disappear..
***If the imported images are ever moved on the hard drive, outside of Lightroom, then one must reestablish the pathway in the above manner.
All images in Lightroom will now be visible in the 20080201_Palau trip folder, which has been imported with all the keywords, captions and image adjustments in place.
The above procedures look long when written, but the process should only take less than a minute after importing the actual images on the desktop computer’s hard drive.
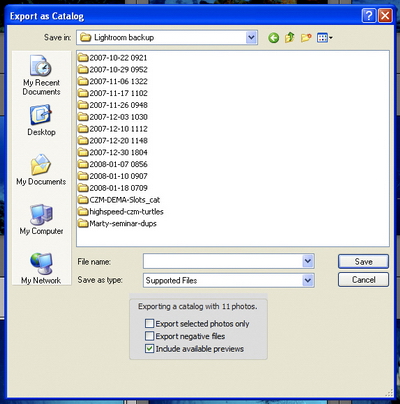
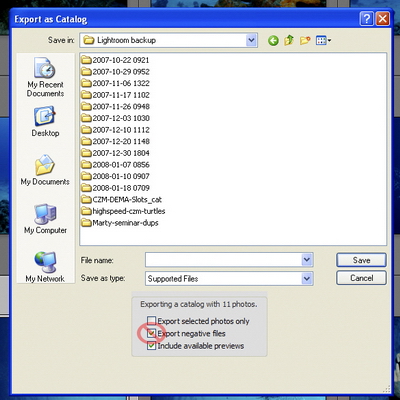
Screen Shot 1 Screen Shot 2